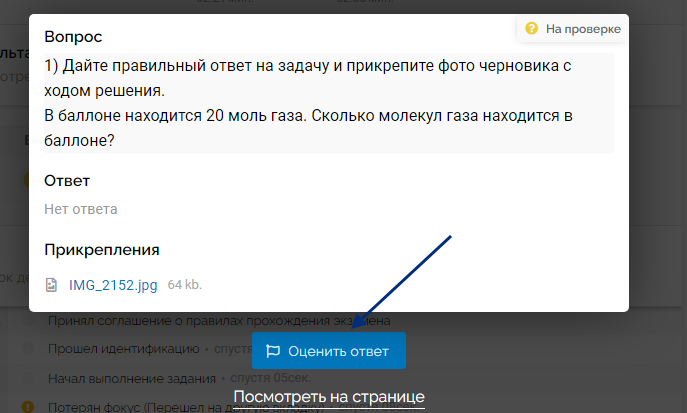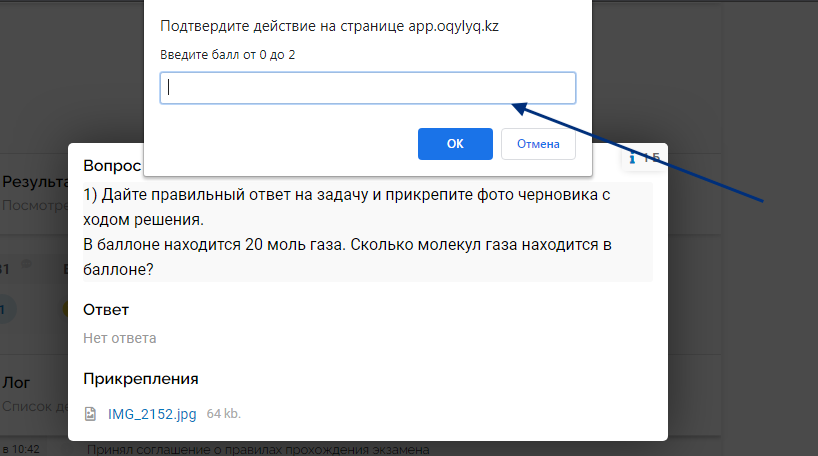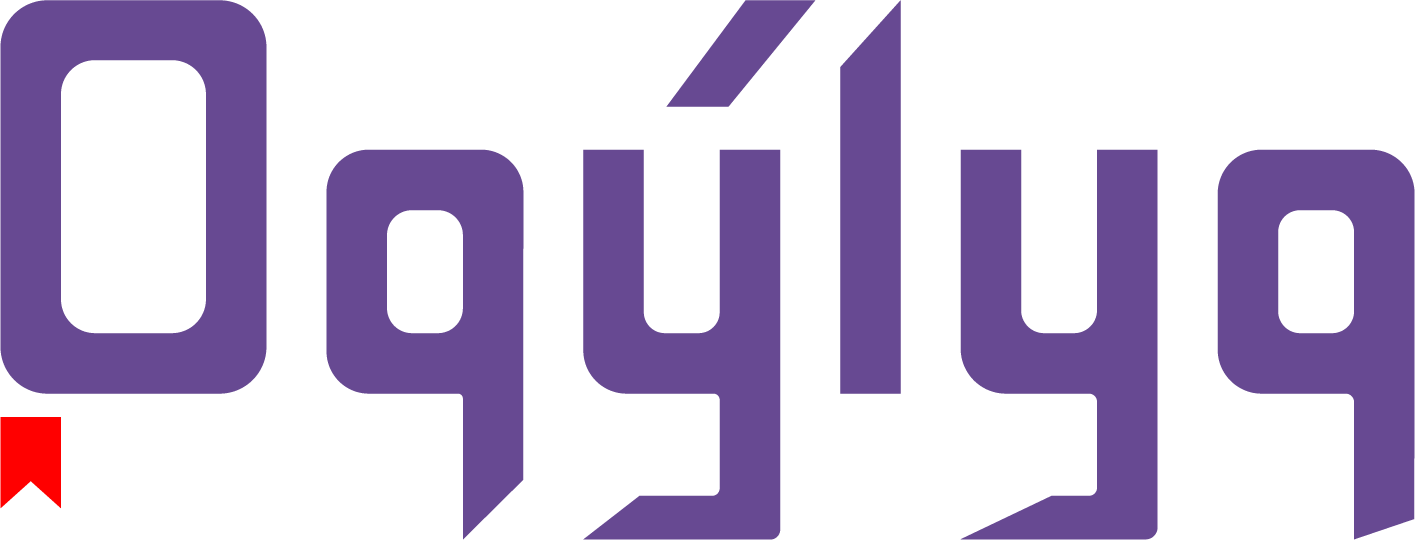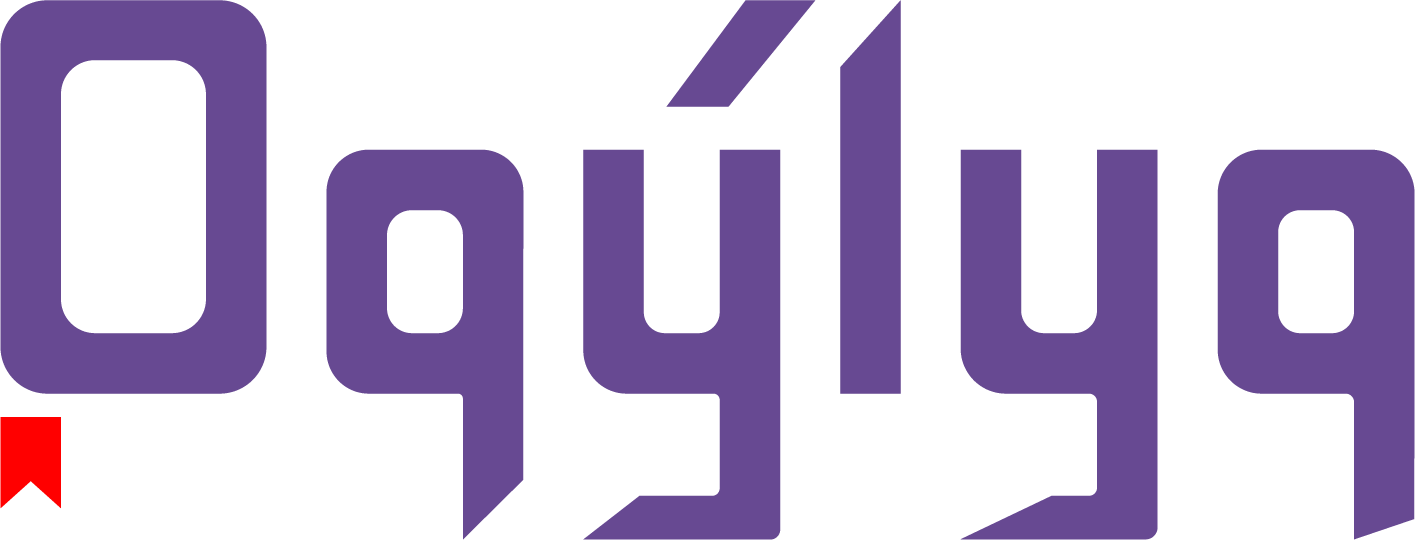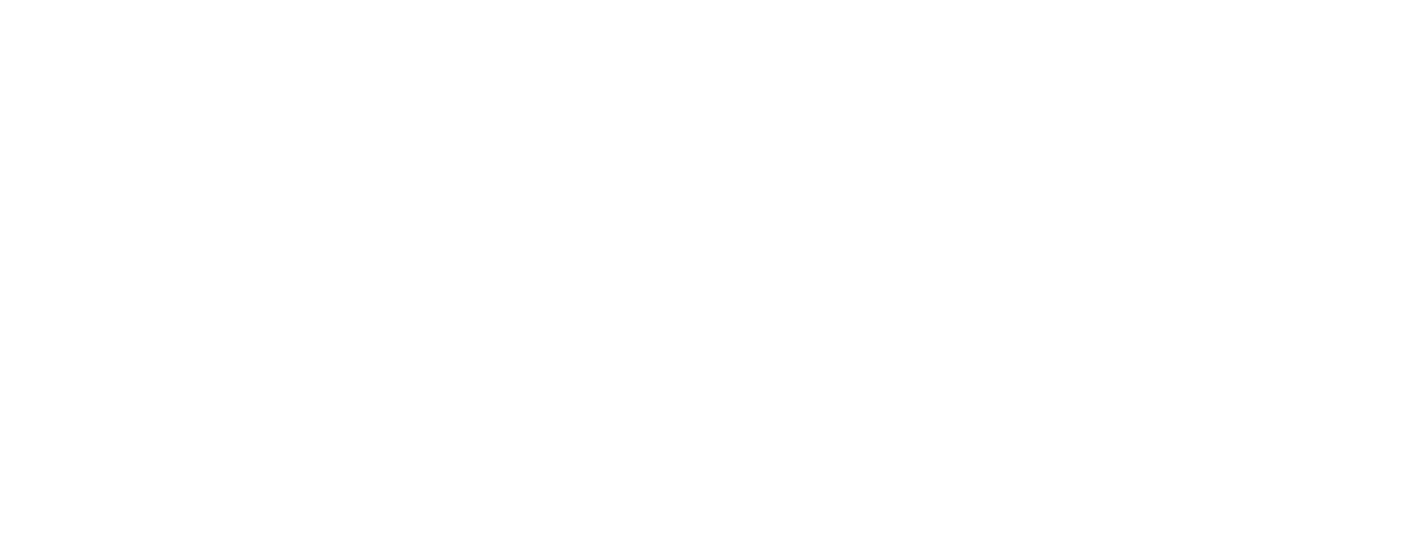Для авторизации используйте ваш номер телефона/e-mail и индивидуальный пароль.
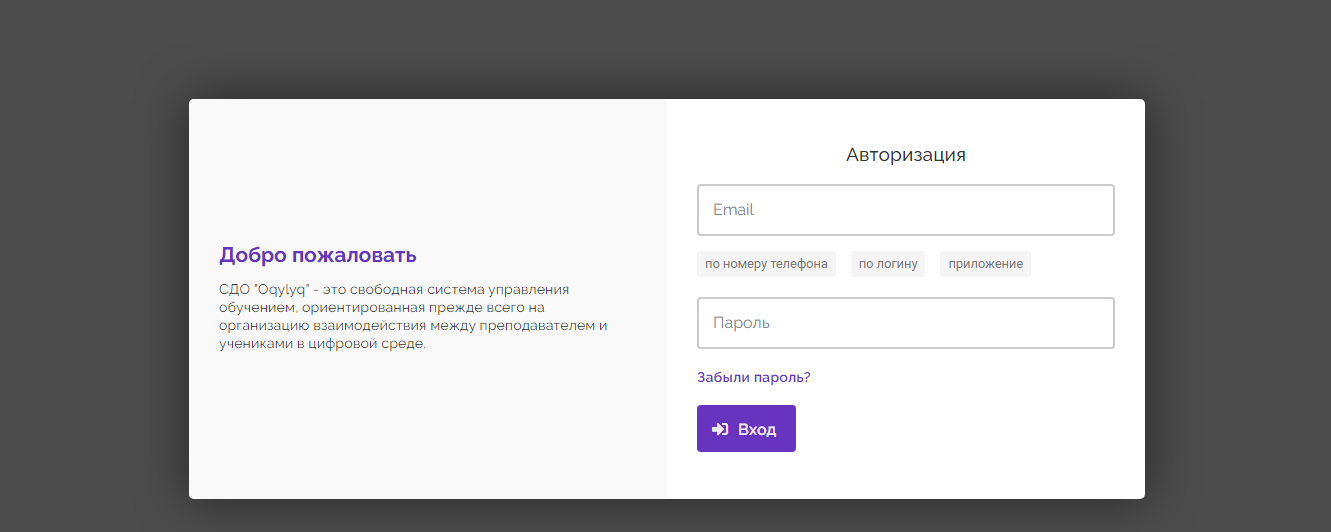
Создание теста/вопросника
Для того чтобы создать тест перейдите на вкладку «Тесты», а затем нажмите на кнопку «Новый тест».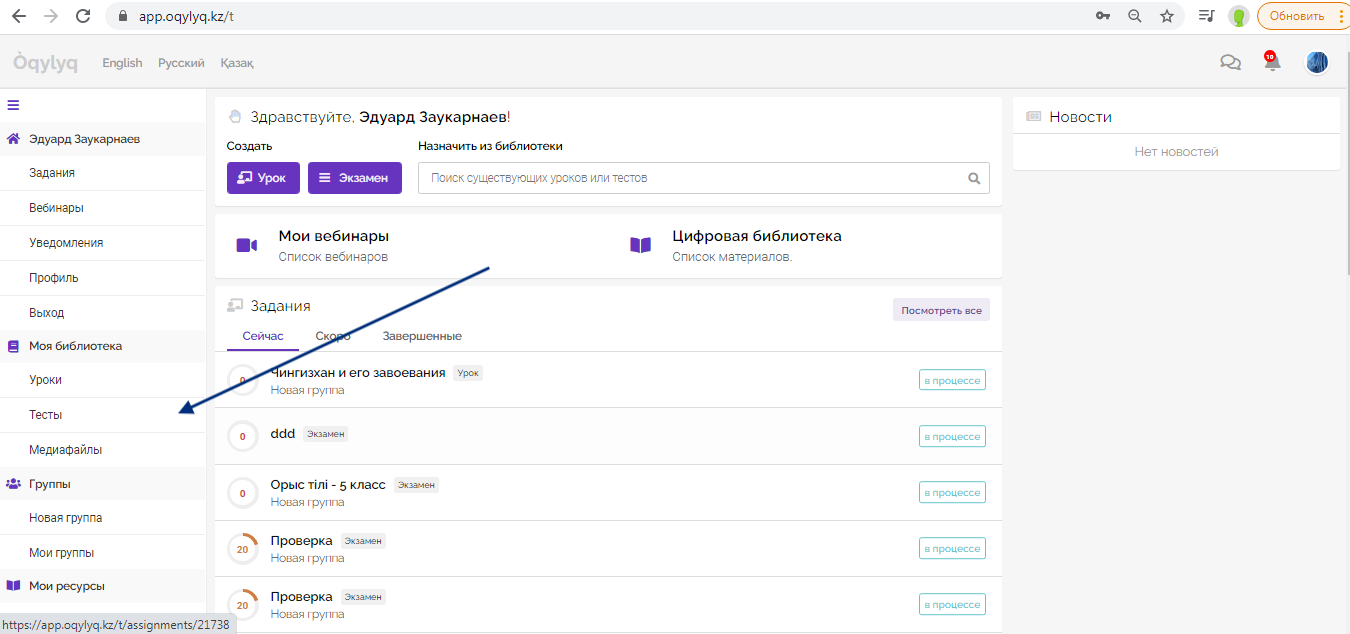
При создании теста, Вы можете сформировать несколько видов вопросов:
- Тестовый вопрос. Учащемуся будет предоставлено несколько вариантов ответов, из которых ему необходимо выбрать один правильный.
- Открытый вопрос. Учащийся может дать более развернутый ответ.
- Заполнить пробелы. Учащемуся будет необходимо заполнить пробелы в тексте и т.д.
Создание тестового вопроса
При формировании тестового вопроса, пропишите необходимый вопрос в поле «Вопрос» и варианты ответов ниже. Вы можете увеличить число ответов, нажав на кнопку «Добавить вариант ответа». Для того, чтобы задать системе правильный ответ, поставьте флажок ✓ рядом с правильным вариантом.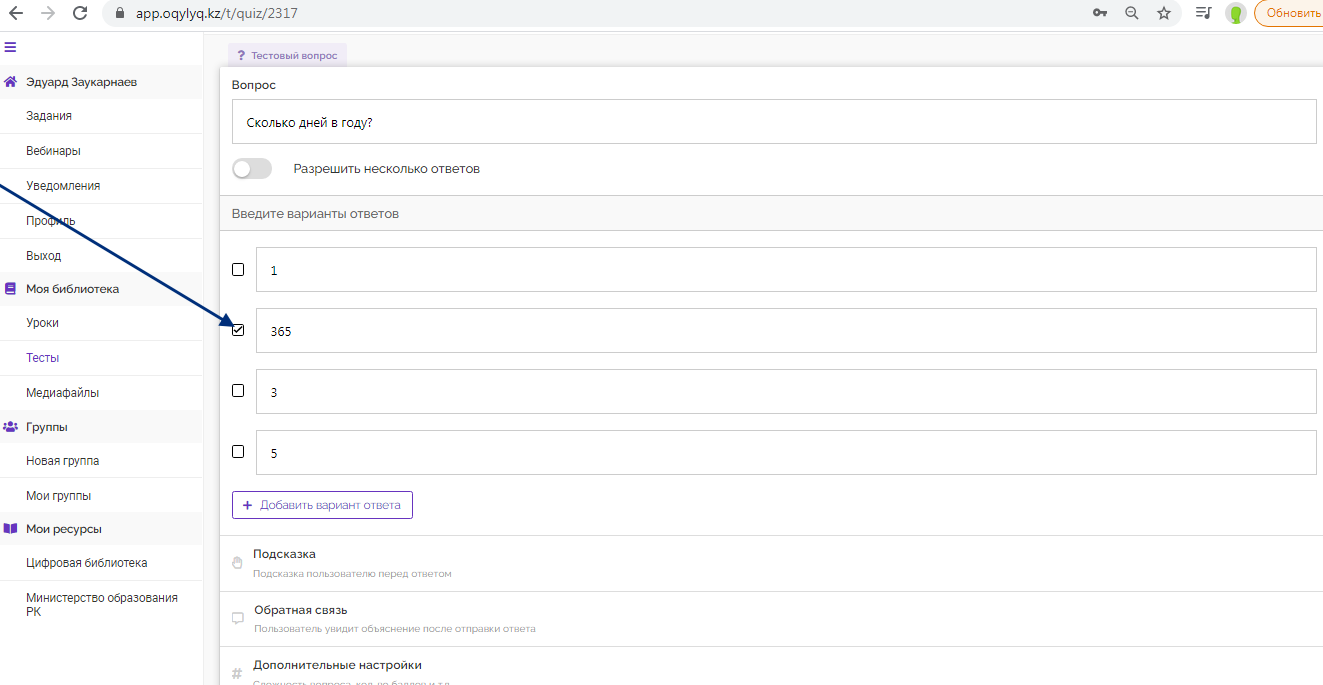
Вы также можете присвоить вопросу определенное количество баллов и задать сложность вопроса. Для этого вам необходимо нажать кнопку «Дополнительные настройки» и прописать нужное количество баллов в поле «Баллы» и выбрать сложность. По умолчанию каждому вопросу будет присваиваться 1 балл. Далее нажмите кнопку «Готово».
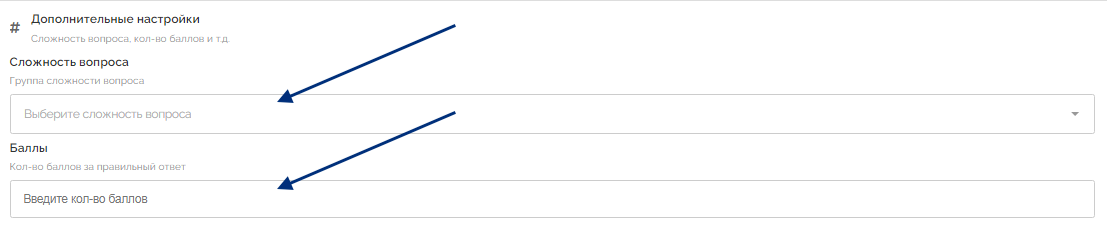
Создание открытого вопроса/письменный экзамен
При создании открытого вопроса, пропишите нужный вопрос в поле «Вопрос». Поле «Ответ» можно оставить пустым, это поле заполняется учащимся. Вы также можете включить функцию загрузки файлов. Данная функция может быть полезна при тестировании таких предметов, как математика, химия или физика, когда помимо ответа Вы хотите увидеть ход решения учащегося на черновике. Учащийся при ответе на вопрос сможет сфотографировать свой черновик и загрузить фотографию. Нажмите на кнопку «Разрешить прикреплять файлы».Вы также можете включить функцию антиплагиата, нажав на кнопку «Проверка на уникальность».
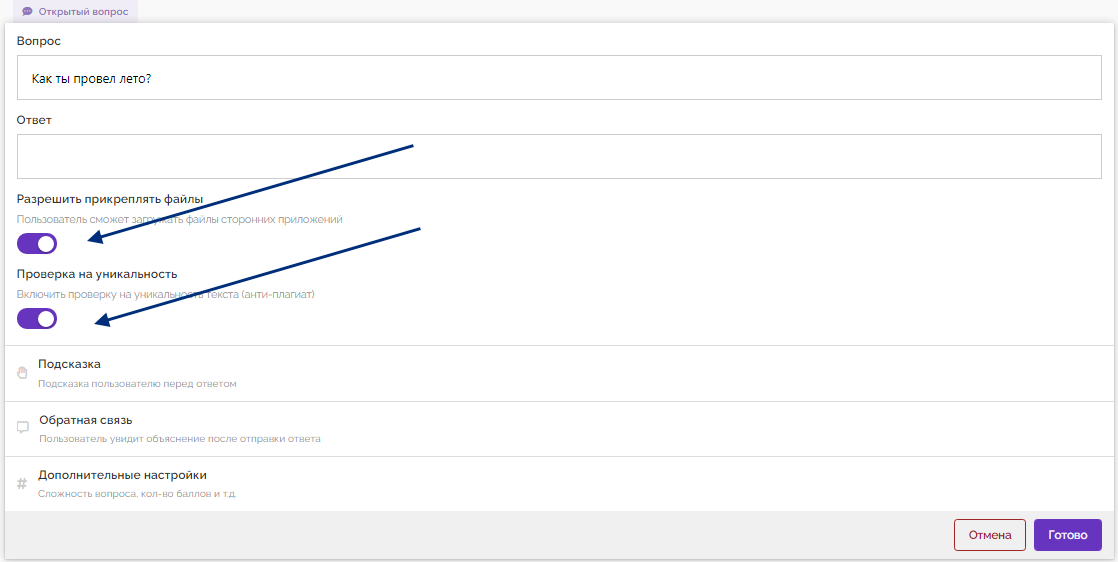
Создание вопроса заполнить пробелы
Для того, чтобы создать вопрос, в котором учащемуся будет нужно заполнить пробелы, выберите место в тексте куда нужно поставить пробел и нажмите кнопку +. В появившемся поле «Заполните пробелы» пропишите правильный ответ и нажмите кнопку готово.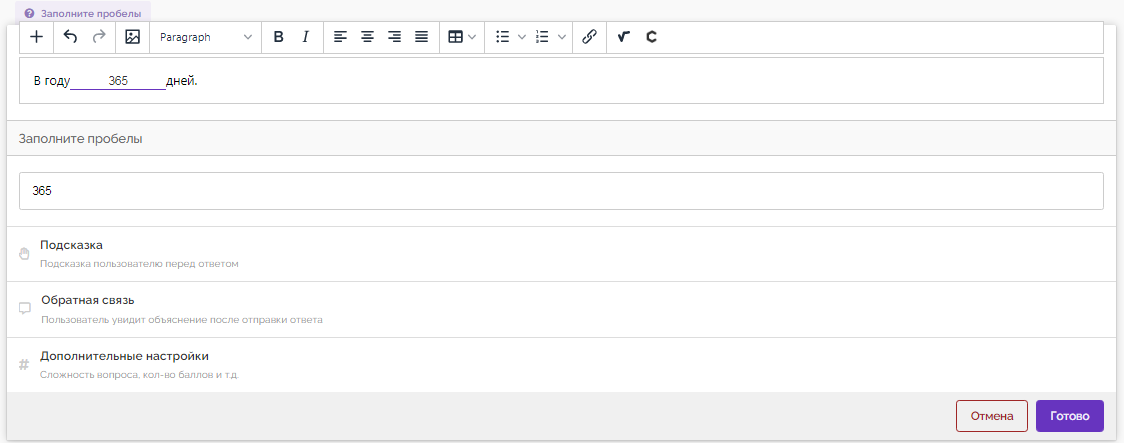
После того как вы создали все вопросы, сохраните тест. Для этого нажмите кнопку "Сохранить" в правом верхнем углу.
Назначение задания
Перейдите на вкладку «Задания» в меню слева и нажмите кнопку «Новое задание».
Для того, чтобы назначить необходимый тест следуйте следующему алгоритму действий:
- В поле «Тип задания» выберите «Экзамен»
- В поле «Материал» нажмите «Выбрать вопросник». Далее вам будет предоставлен список созданных ранее тестов. Выберите нужный.
- В поле «Класс/Группа» нажмите «Выбрать группу». Далее вам будет предоставлен список всех групп. Выберите группу/класс которой вы хотите назначить тест. Вы также можете назначить тест только определенным учащимся из группы. Для этого нажмите на кнопку .В появившемся списке ниже выберите нужных учащихся.
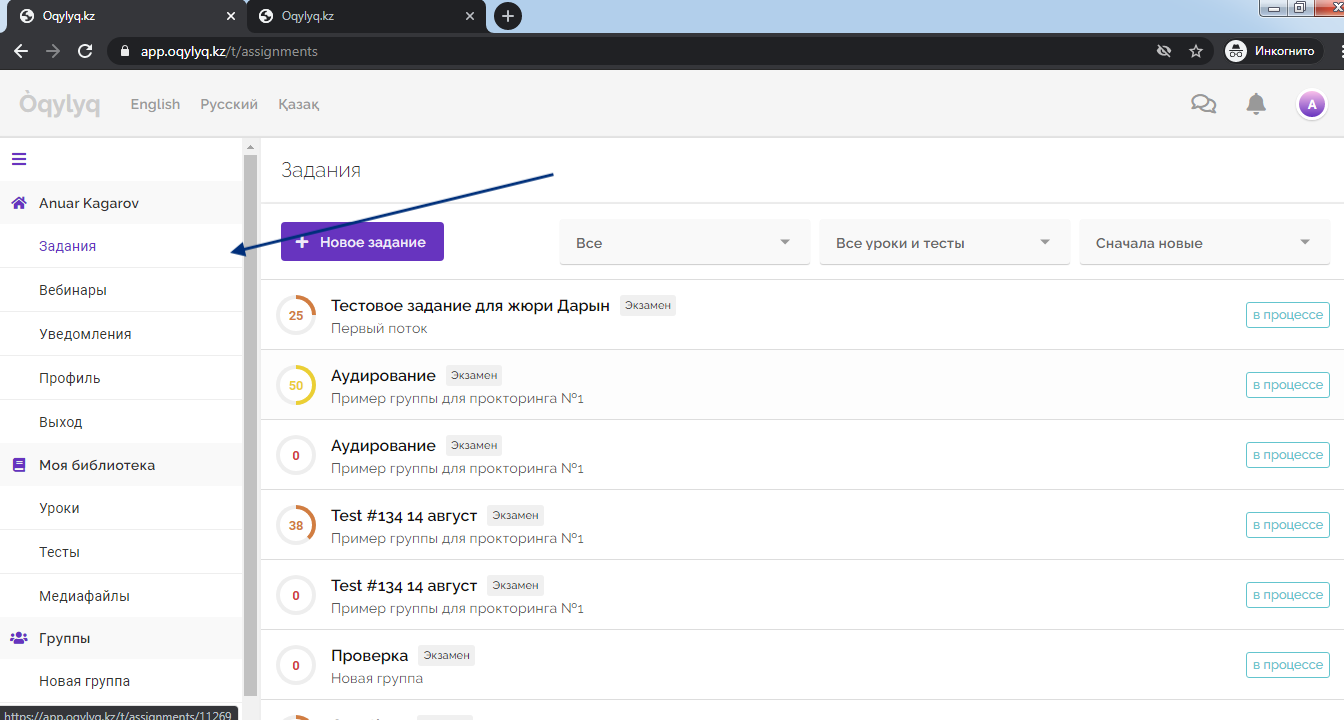
Для того, чтобы назначить необходимый тест следуйте следующему алгоритму действий:
- В поле «Тип задания» выберите «Экзамен»
- В поле «Материал» нажмите «Выбрать вопросник». Далее вам будет предоставлен список созданных ранее тестов. Выберите нужный.
- В поле «Класс/Группа» нажмите «Выбрать группу». Далее вам будет предоставлен список всех групп. Выберите группу/класс которой вы хотите назначить тест. Вы также можете назначить тест только определенным учащимся из группы. Для этого нажмите на кнопку "Список студентов" и в появившемся списке ниже выберите нужных учащихся.
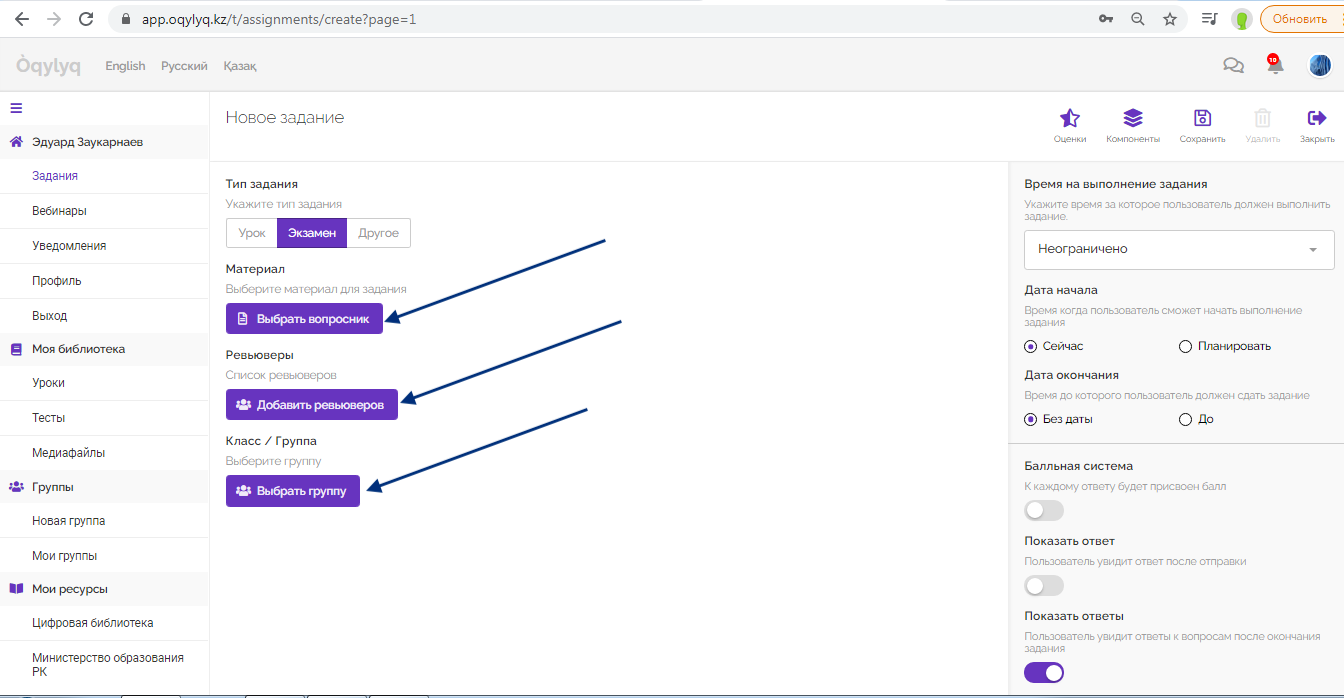
После того как вы выбрали нужный тест и нужную группу, необходимо выставить настройки в меню справа. Выберите необходимое количество минут/часов на выполнение теста и задайте дату и время начала и окончания.
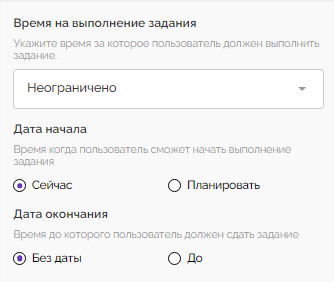
Далее Вам необходимо включить настройки прокторинга. Для того, чтобы каждому вопросу был присвоен бал, включите функцию «Бальная система». Если вам необходимо закодировать имена учащихся, включите функцию «Скрыть пользователей». Данная функция удобна, если при сдаче экзамена имеются наблюдатели/комиссия и вы хотите скрыть от них имена учащихся.
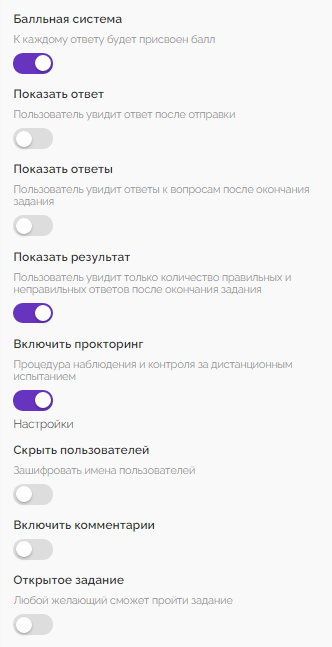
Далее Вам необходимо включить настройки прокторинга. Для того, чтобы каждому вопросу был присвоен бал, включите функцию «Бальная система». Если вам необходимо закодировать имена учащихся, включите функцию «Скрыть пользователей». Данная функция удобна, если при сдаче экзамена имеются наблюдатели/комиссия и вы хотите скрыть от них имена учащихся.
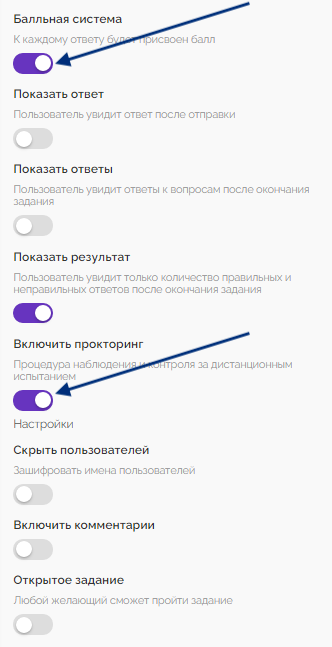
После того как Вы выставите все настройки, нажмите кнопку "Сохранить" в правом верхнем углу.
В поле «Лог действий пользователей» Вы можете отслеживать все действия участников олимпиады, включая нарушения.
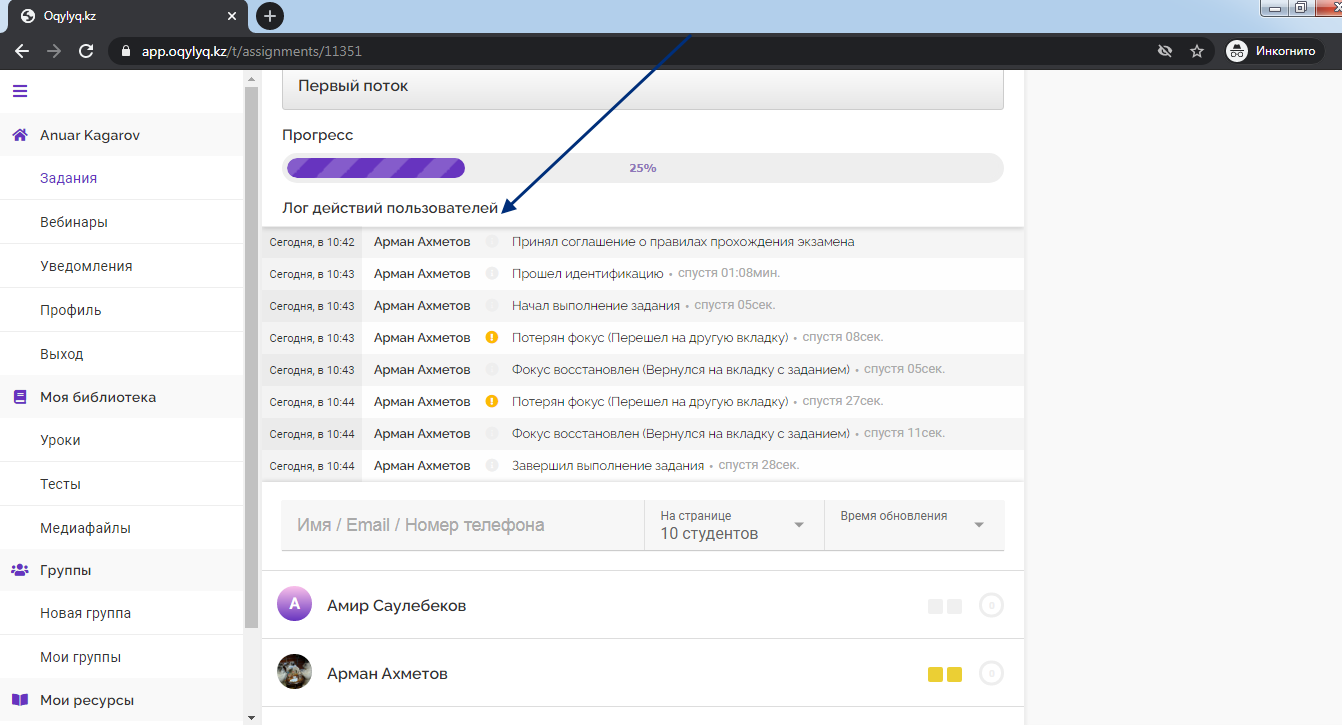
Для наблюдения за участниками олимпиады через фронтальную камеру, Вам необходимо перейти в комнату прокторинга, нажав данную иконку "Прокторинг", которая находится в правом верхнем углу.
Для выхода из комнаты прокторинга, нажмите кнопку «Закрыть».

Для проверки ответов участников Олимпиады, вам необходимо нажать на имя участника в списке всех участников.
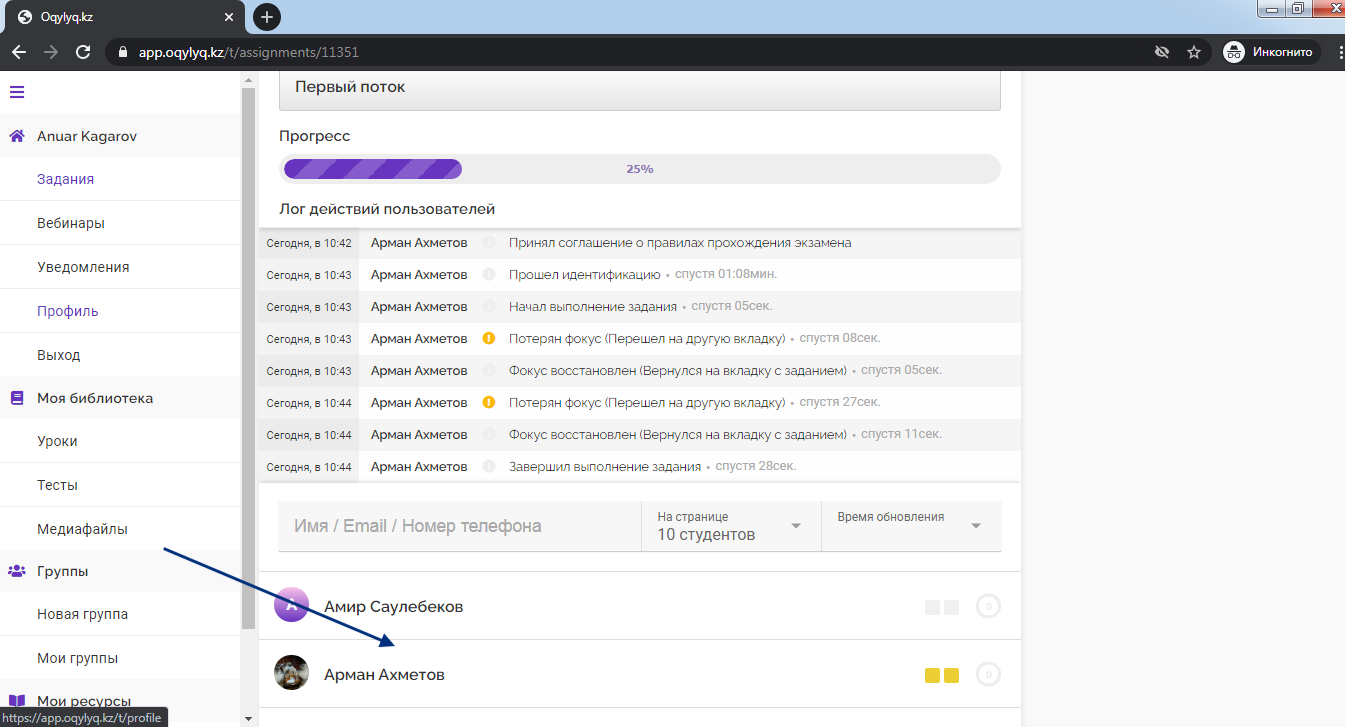
Нажав на имя участника, Вы сможете просмотреть его ответы на вопросы, нарушения, а также видеозапись процесса прохождения Олимпиады.

Нажав на определенный вопрос, Вы сможете увидеть сам вопрос и ответ участника на него, а также прикреплённое изображение с ходом решения. Для просмотра нажмите на файл.
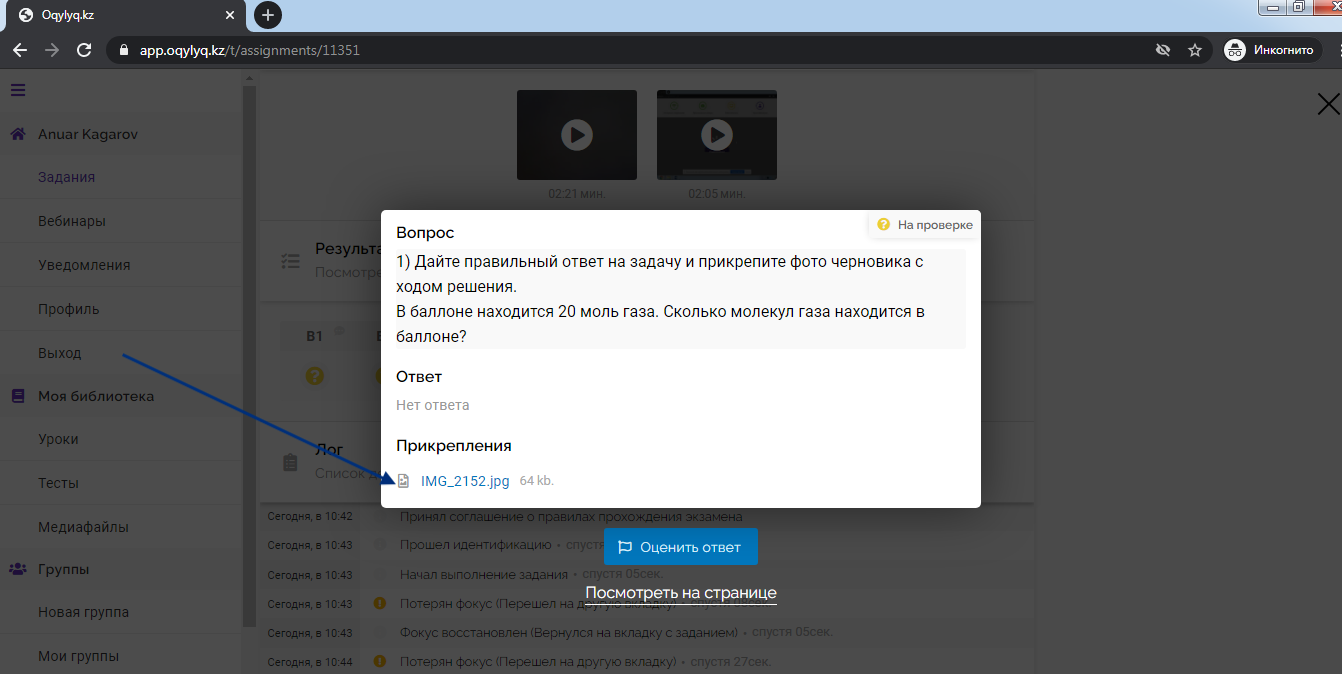
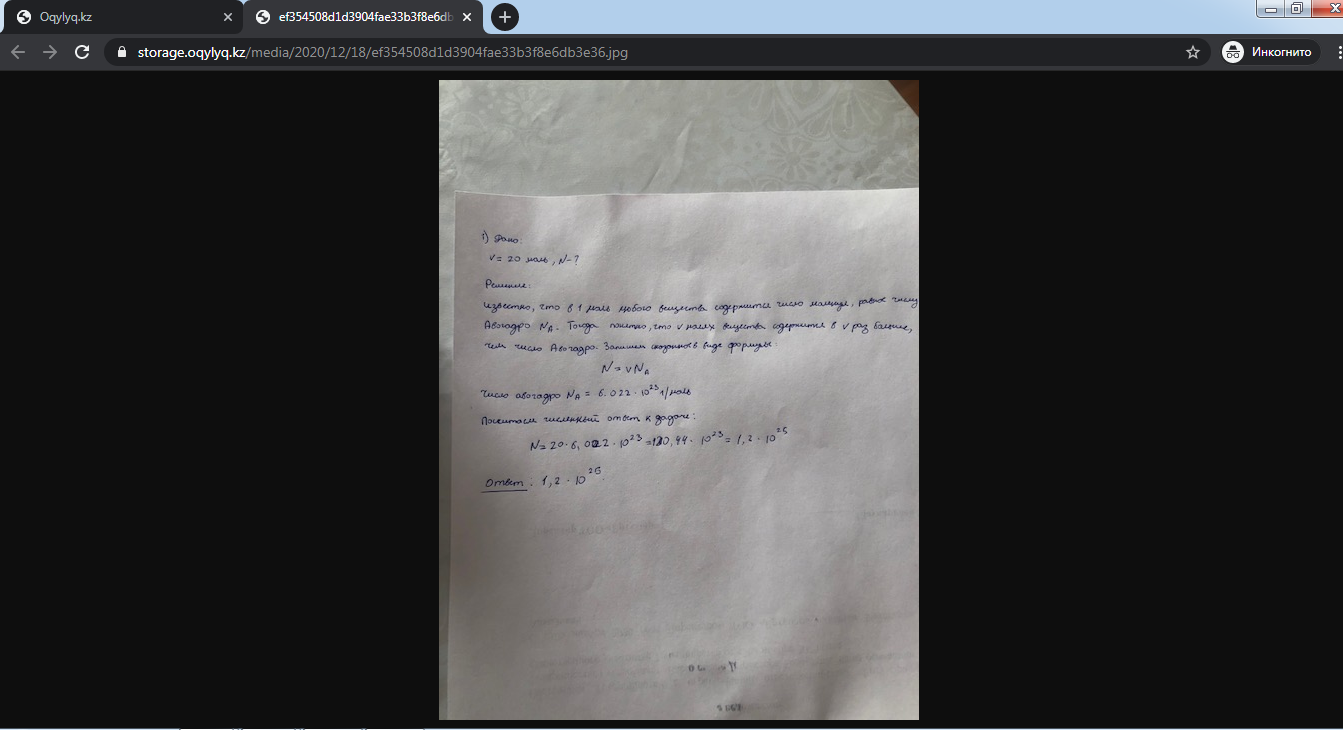
Для того, чтобы выставить оценку/количество баллов за правильность ответа после проверки, Вам необходимо нажать на кнопку «Оценить ответ» и прописать количество баллов в зависимости от правильности ответа на вопрос и нажать «Ок».