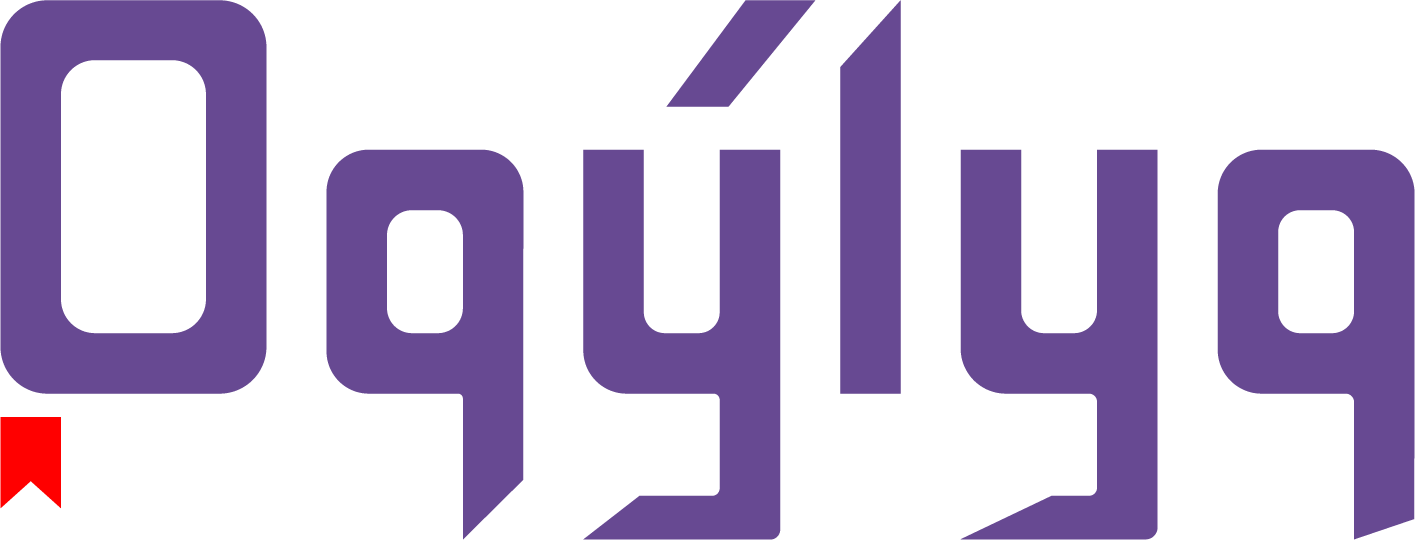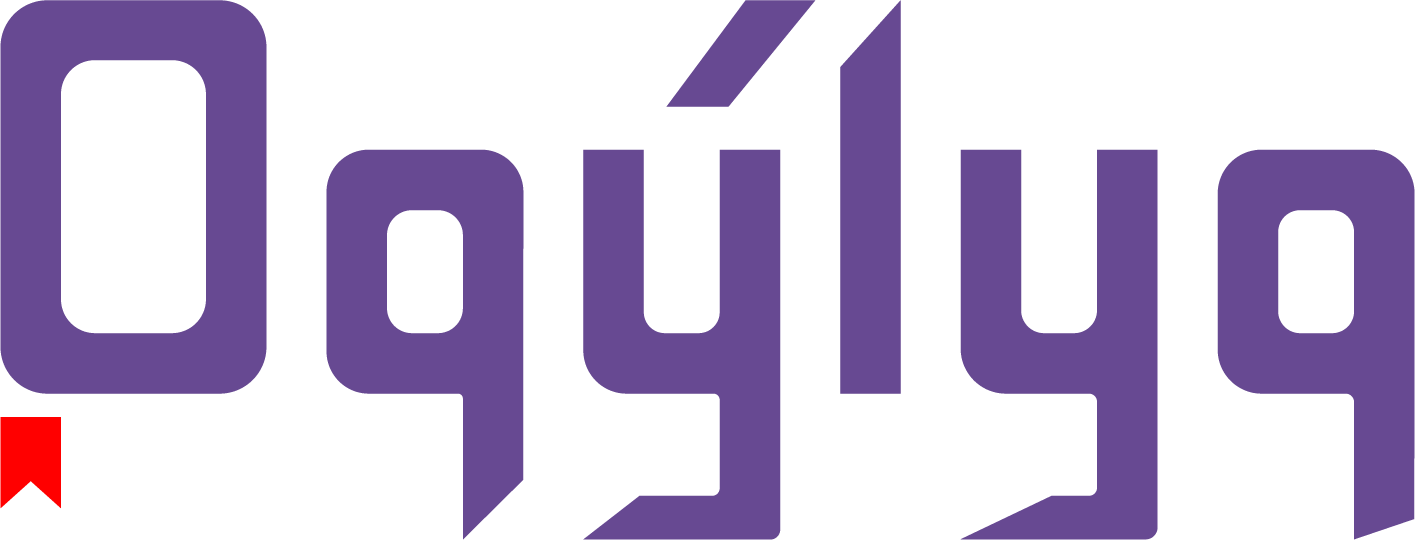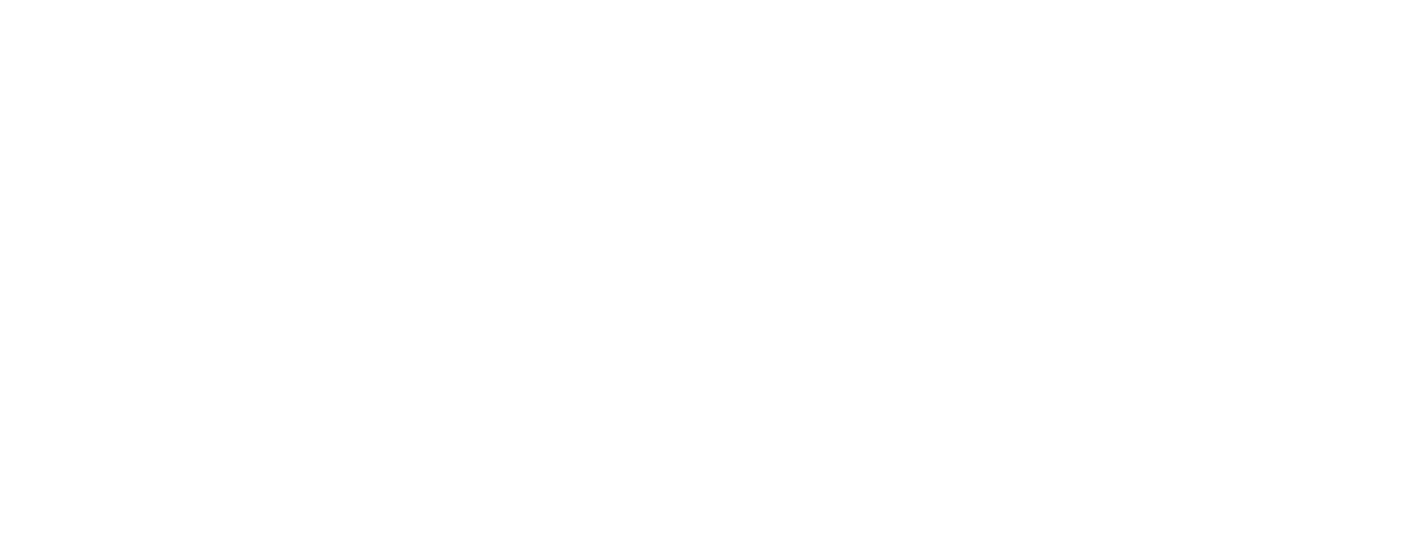Перед тем, как выполнять импорт вы должны проверить Ваш Excel файл на наличие "грязных" данных. Под "грязными" данными подразумевается:
- Наличие ошибок в полях.
- Отсутствие данных в некоторых полях.
- Подмена столбцов(например в поле Фамилия, может быть указан email и т. д.)
После того, как Вы убедились, что проблемы с данными отсутствуют можно перейти к следующему шагу.
- При авторизации в личном кабинете "Преподавателя/Учителя" в боковом навигационном меню кликните на "Новая группа".
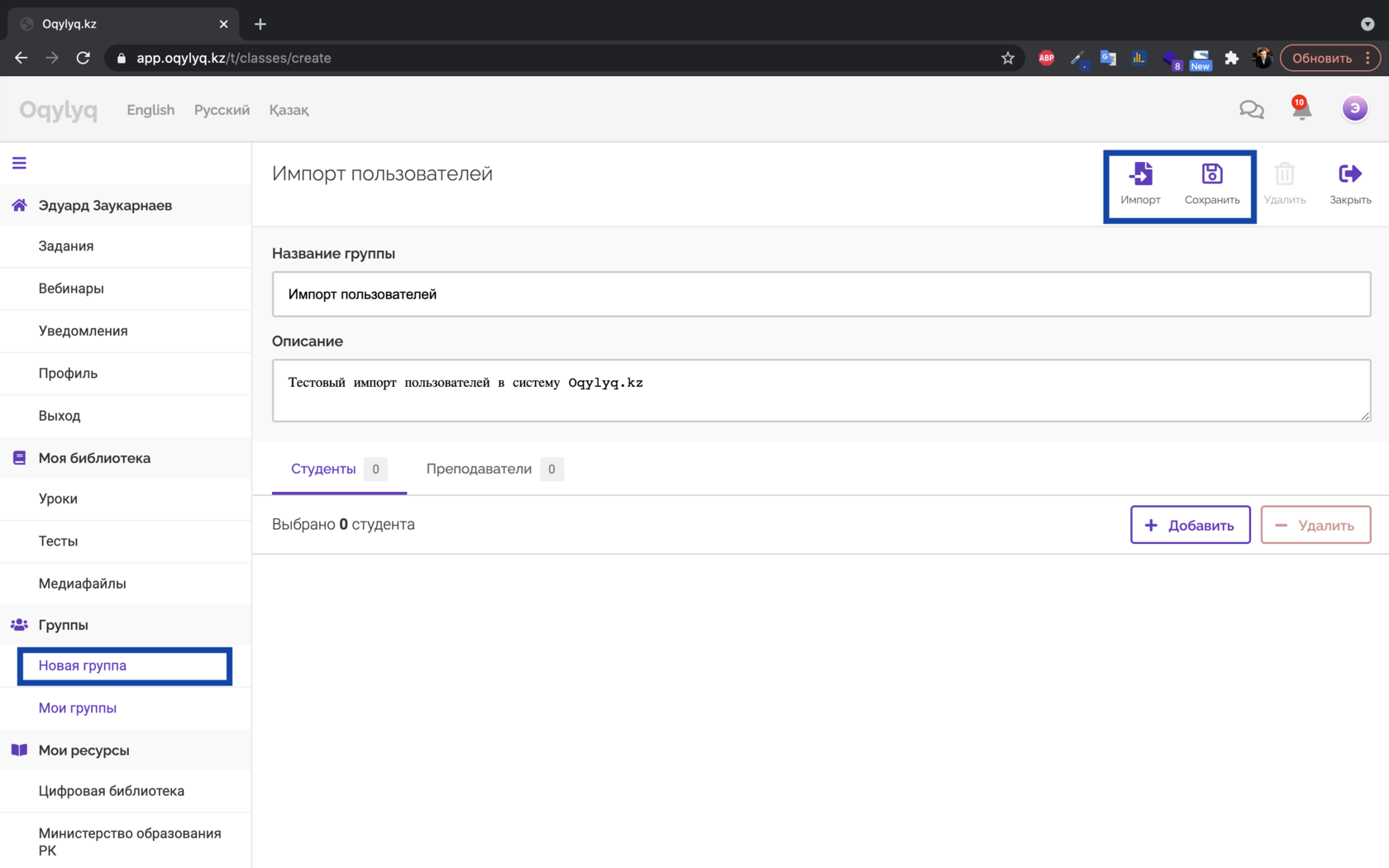
- При переходе на страницу в верхнем меню у Вас появится кнопка "Импорт". Имейте ввиду, что перед совершением импорта Вам потребуется дать название группе и описание(не обязательно) и сохранить ее. Без осуществления данного шага импорт не будет совершен.
- После того, как вы сохранили группу и в нижнем углу появилось уведомление об успешном сохранении группы, можно будет переходить к следующему шагу. Теперь кликаем по кнопке "Импорт" и переходим на страницу импорта. Она выглядит следующим образом.
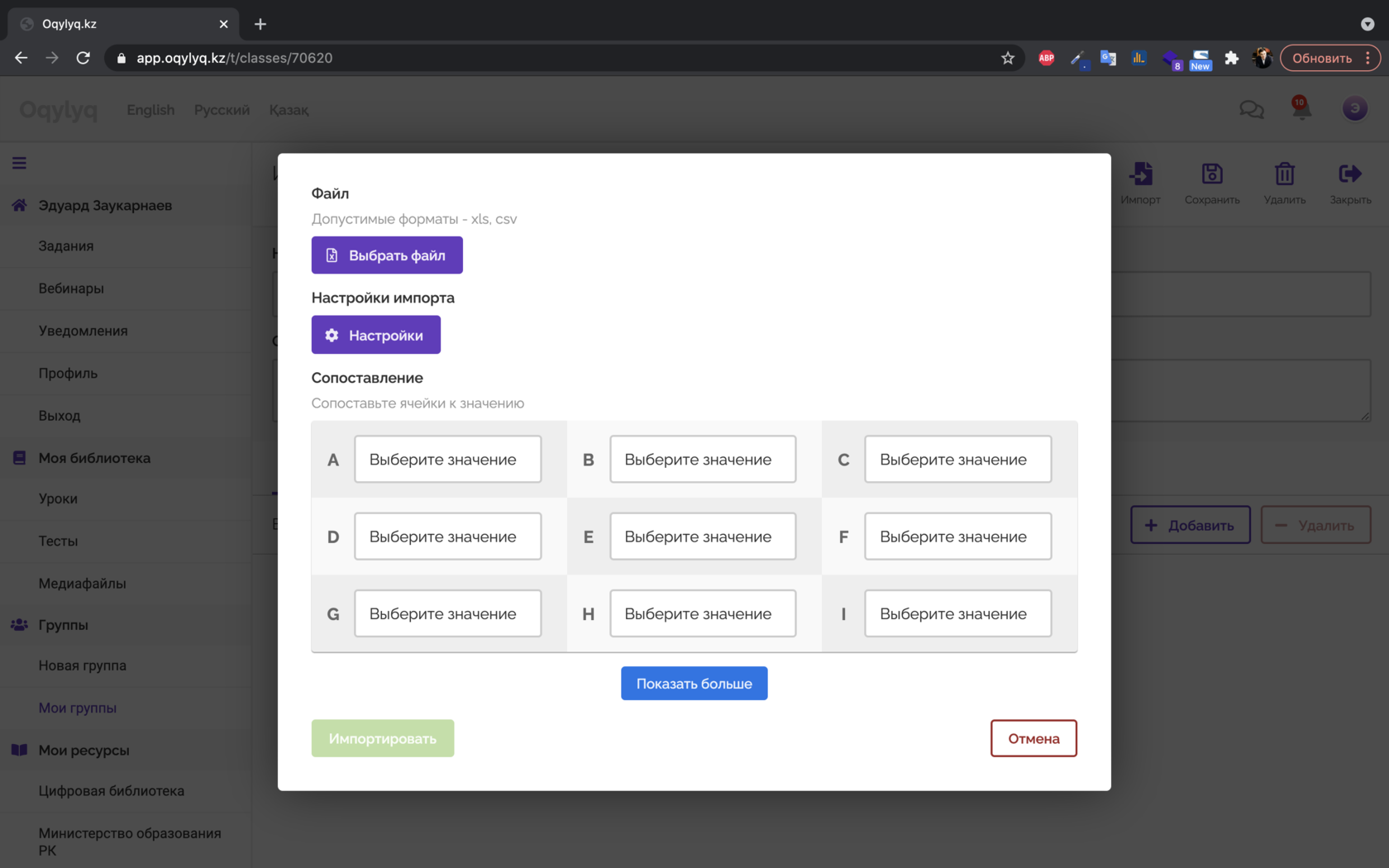
Для начала мы должны будем прикрепить файл с которого будет осуществляться импорт пользователей. При нажатии "Выбрать файл" у вас появится возможность выбрать файл Excel с вашего ПК.
При успешном прикреплении файла, наименование файла должно отобразиться в поле "Файл" как показано на рисунке ниже.
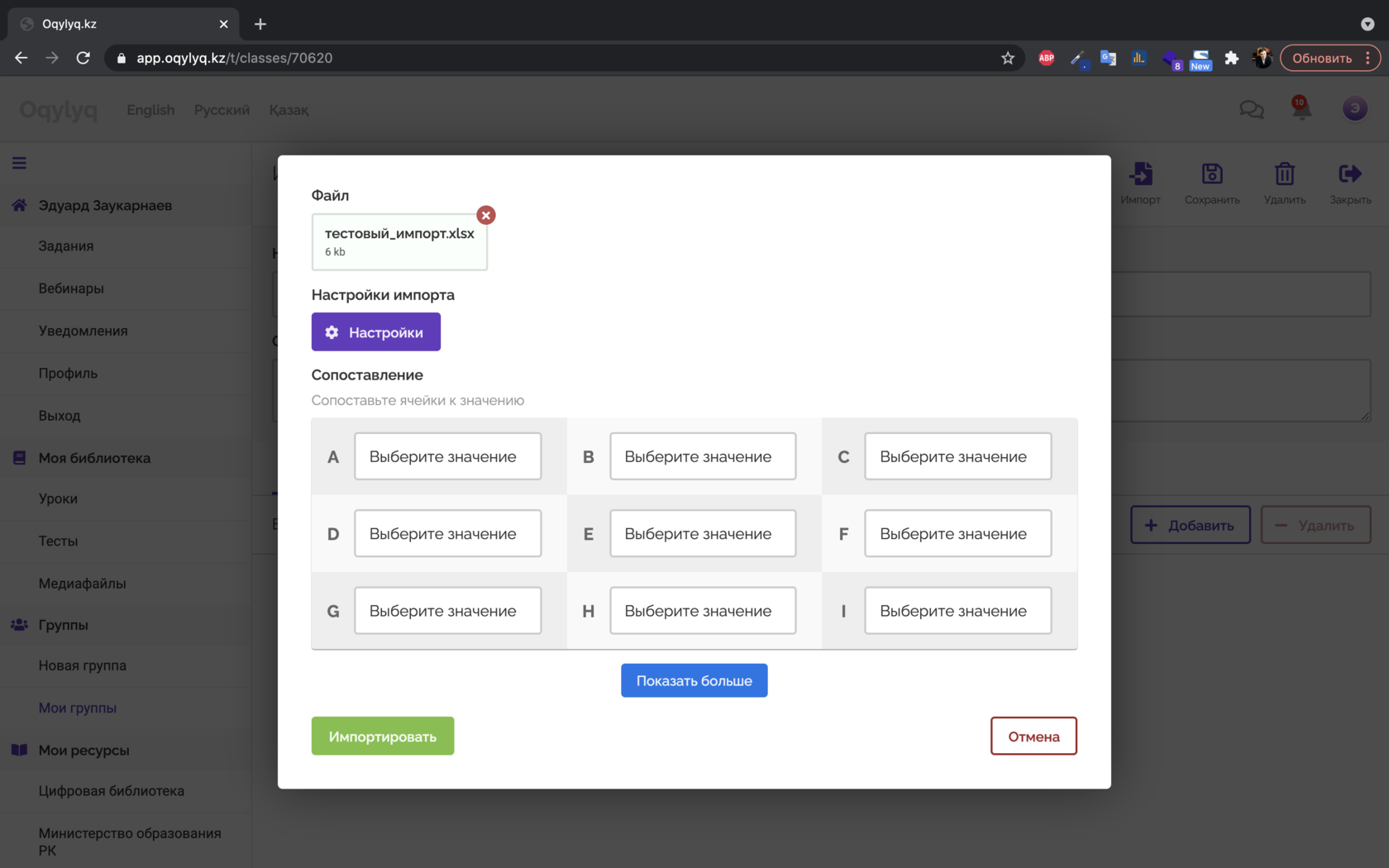
После выбора файла у вас появится возможность задать настройки импорта, где вы сможете задать следующие настройки:
- Отступ. Поле отступ подразумевает импорт с указаной строки. Например в вашем файле на 1-ой строке указаны характеристики столбцов - имя, фамилия и т. д., и для того, чтобы не произошла ошибка или эти данные случайно не импортировались в систему, вам нужно указать именно ту строку, где начинаются данные пользователей. В моем случае никакого отступа нет и соответсвенно поле остается по-умолчанию - 0.
- Email. В случае, если у вас отсутствуют поля для создания уникального идентификатора ваших пользователей, такие как - email, номер телефона, логин, для удобства создания данных идентификаторов вы сможете сгенерировать идентификатор в нашей системе в виде email адреса указан подходящий Вам доменный адрес - например Oqylyq.kz. В данном случае система объеденит имя + фамилия@домен.kz.
- Пароль. Вы сможете задать пароль по-умолчанию для всех импортированных пользователей(в случае если в вашем файле нет таких данных), который они в дальнейшем смогут изменить в своем личном кабинете.
Далее, мы переходим к этапу "Сопоставление", который отвечает за связку полей в вашем файле с полями в нашей системе. Например, в вашем файле столбец "А" это имена пользователей, соответственно мы выбираем из выпадающего окна пункт "Имя". Далее если столбец "B" в вашем файле это фамилия пользователей, соответственно мы выбираем пункт "Фамилия" и так далее.
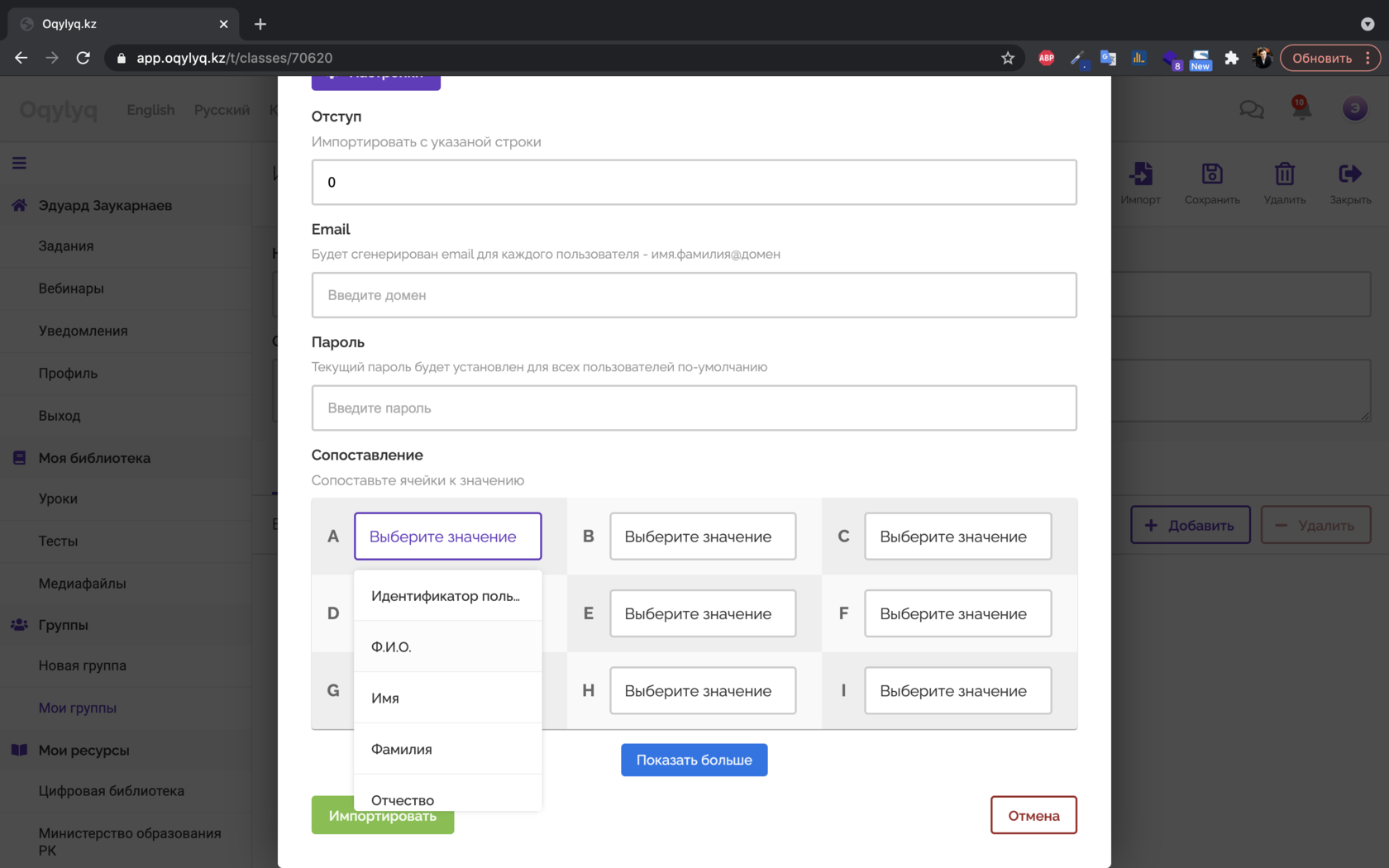
Значения которые можно импортировать в систему выглядят следующим образом:
- ФИО(если у вас все данные указаны в одном поле).
- Имя.
- Фамилия.
- Отчество.
- Телефон.
- Email.
- Пароль.
- Департамент(для вузов).
- Специализация(для вузов).
- Курс(для вузов).
- Язык обучения.
После завершение всех предыдущих этапов настройки импорта можно нажимать на кнопку "Импортировать". После нажатия у вас всплывет окно подтверждения действия. После ее нажатия Ваш импорт начнется и все данные будут импортированы в Вашу группу.